- Wrenchman Port Devices Driver Jobs
- Wrenchman Port Devices Driver License Test
- Wrenchman Port Devices Driver Wireless

Nov 17, 2020 On Windows 10, a device driver is an essential piece of code, which allows the system to interact with a specific hardware (such as graphics card, storage driver, network adapter, Bluetooth, etc. Recommended Resolution. Reinstall the device driver manually. From Start, search for device manager and select Device Manager from the results. Right-click the device in the list. Select Uninstall from the menu that appears. After the device is uninstalled, choose Action on the menu bar. Select Scan for hardware changes to reinstall the driver. Note You may be prompted to provide the path. From the list of devices, select USB Audio Device. Make sure that the 'Location' field below the list shows the name of the Korg USB MIDI Device, and click the Properties button. The 'USB Audio Device Properties' dialog box will appear. Click the Driver tab, and then click the Update Driver button. See full list on docs.microsoft.com.
-->Wrenchman Port Devices Driver Jobs
This section describes the class-of-device (CoD) registry subkeys and entries that apply to the Bluetooth driver stack.
'COD Major' and 'COD Type' Values
Original equipment manufacturer (OEMs) can use the COD Major and COD Type values to indicate the Class of Device for a Bluetooth-enabled Windows device. After the Bluetooth class installer sets the Class of Device based on these registry values, a remote device can determine whether it is connecting to a portable computer, a desktop computer, a phone, and so on.
The registry path to the COD Major and COD Type values is:
HKEY_LOCAL_MACHINESYSTEMCurrentControlSetServicesBTHPORTParameters
Note that setting these values changes the Bluetooth Class of Device for the system, regardless of which Bluetooth radio may be attached. You can set the COD Major and COD Type to DWORD values as defined for the Class of Device field values in the Bluetooth SIG Assigned Numbers.
The Bluetooth profile driver, BthPort.sys, reads the COD Major and COD Type values to determine how it should respond to a device inquiry. These values affect only the COD_MAJOR_XXX and COD_XXX_MINOR_XXX bits of the Class of Device. The COD_SERVICE_XXX bits are not affected by this registry entry.
If the COD Major and COD Type values are not set or are set to invalid values, the Bluetooth class installer will set these values to COD_MAJOR_COMPUTER and COD_COMPUTER_MINOR_DESKTOP, respectively.
Scanning Parameterization Settings
Profile drivers can specify scanning parameters settings for their device(s) in their profile driver's INF file to tailor to the specific needs of a given device scenario.
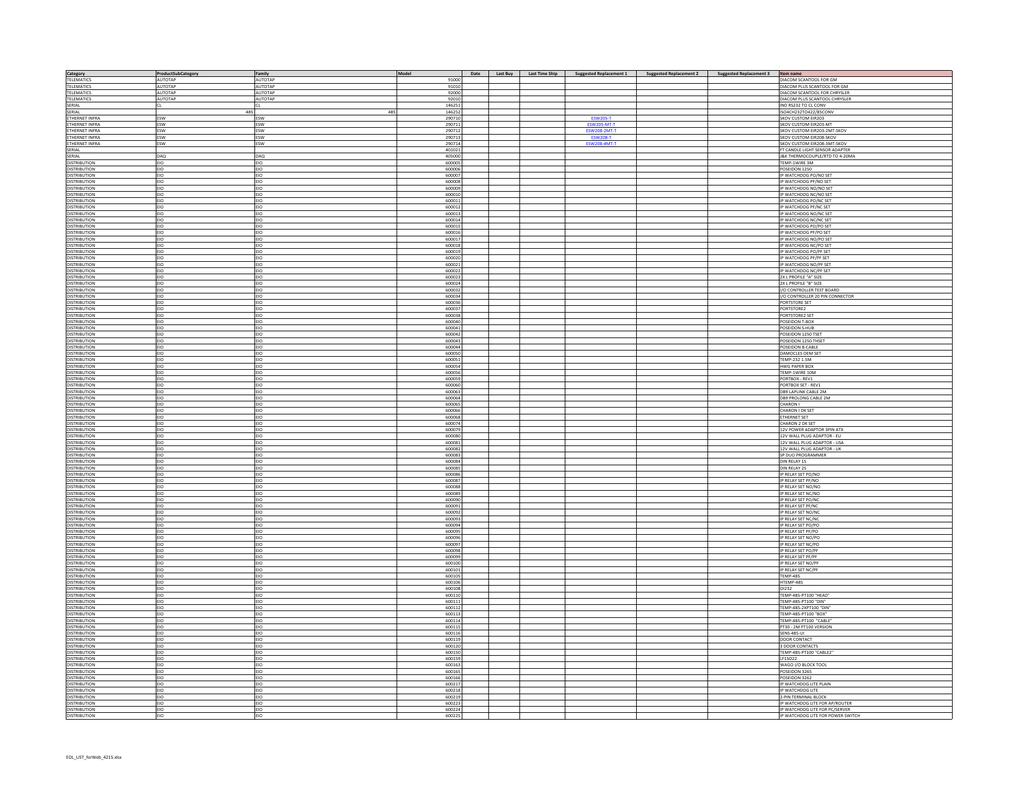
You can override the default system scanning parameters by providing one or more of the following scanning parameters listed below into the AddReg directive. More information on how to use this directive can be found in INF AddReg Directive.
| Value Name | Type | Min Value | Max Value |
|---|---|---|---|
| HighDutyCycleScanWindow | DWORD 0x10001 | 0x0004 | 0x4000. Shall be equal or smaller than the HighDutyCycleScanInterval parameter |
| HighDutyCycleScanInterval | DWORD 0x10001 | 0x0004 | 0x4000 |
| LowDutyCycleScanWindow | DWORD 0x10001 | 0x0004 | 0x4000. Shall be smaller than the LowDutyCycleScanInterval parameter |
| LowDutyCycleScanInterval | DWORD 0x10001 | 0x0004 | 0x4000 |
| LinkSupervisionTimeout | DWORD 0x10001 | 0x000A | 0x0C80 |
| ConnectionLatency | DWORD 0x10001 | 0x0000 | 0x01F4 |
| ConnectionIntervalMin | DWORD 0x10001 | 0x0006 | 0x0C80. Shall be smaller or equal to ConnectionIntervalMax |
| ConnectionIntervalMax | DWORD 0x10001 | 0x0006 | 0x0C80 |
Note
Changes to scanning parameters make a global impact on the performance of the Bluetooth stack. Making changes to scanning parameters programmatically is not permitted. Using Low Duty Cycle scanning parameters that are too aggressive can not only have a negative impact to the available bandwidth for other Bluetooth Low Energy connections, but also for Bluetooth BR/EDR connections.
Before you begin
Wrenchman Port Devices Driver License Test
Driver updates for Windows 10, along with many devices, such as network adapters, monitors, printers, and video cards, are automatically downloaded and installed through Windows Update. You probably already have the most recent drivers, but if you'd like to manually update or reinstall a driver, here's how:
Update the device driver
In the search box on the taskbar, enter device manager, then select Device Manager.
Select a category to see names of devices, then right-click (or press and hold) the one you’d like to update.
Select Search automatically for updated driver software.
Select Update Driver.
If Windows doesn't find a new driver, you can try looking for one on the device manufacturer's website and follow their instructions.
Reinstall the device driver
In the search box on the taskbar, enter device manager, then select Device Manager.
Right-click (or press and hold) the name of the device, and select Uninstall.
Restart your PC.
Windows will attempt to reinstall the driver.

More help
Wrenchman Port Devices Driver Wireless
If you can't see the desktop and instead see a blue, black, or blank screen, see Troubleshoot blue screen errors or Troubleshoot black or blank screen errors.